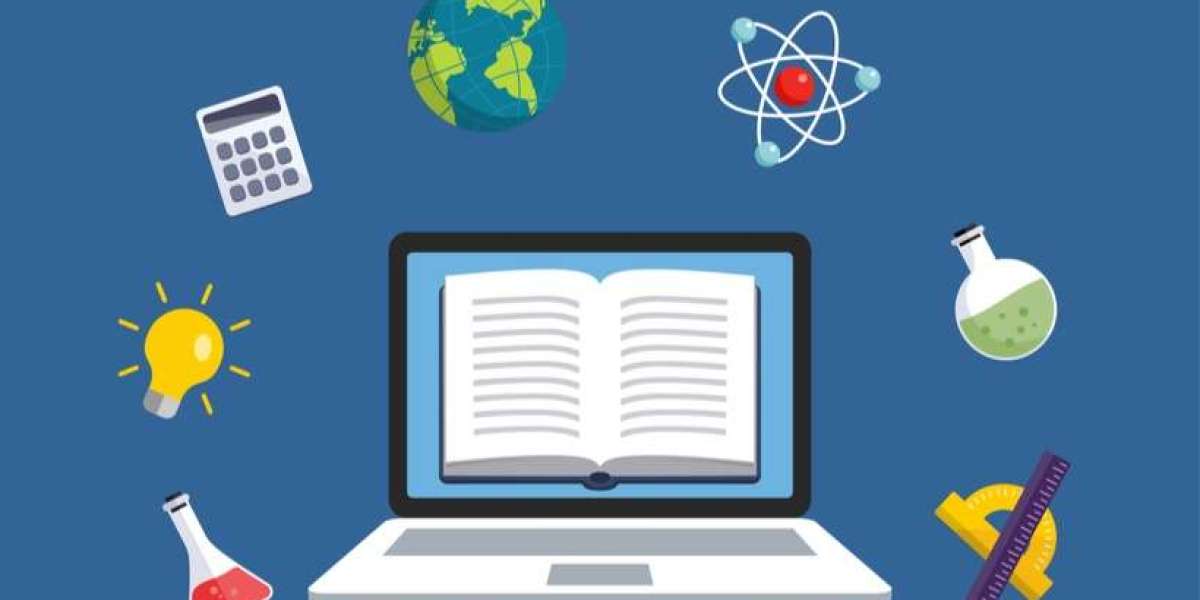One of the most crucial aspects of decentralized applications (DApps) is the capability to connect a wallet, which enables the user to interact with DApp transactions. It abstracts features like switching networks and providing signers that provide users with a form of authentication. Customers can use their WalletConnect, WalletConnect application download, walletconnect download, walletconnect chrome expansion, or walletconnect address to make and read transactions on the blockchain as an authorized person by connecting a wallet to the DApp.
The free, open-source WalletConnect protocol has allowed our DApps to connect to MetaMask, Trust Wallet, Rainbow, and other wallets. This protocol abstracts this process by establishing a connection between the DApp and the wallet and keeping them in sync throughout the session.
In this article, we will connect our wallet app to our DApp by utilizing WalletConnect with Vue.js as the front end. Any DApp, chain, or walletcustodial or non-custodialthat is wallet-connect compatible can be used with WalletConnect.
How to start using a Vue.js app First, let's use the Vue CLI to start the project. You can immediately begin creating Vue projects if your framework includes the Vue CLI.
This command makes it possible to install globally:
After the project has been created, go to the new project folder:
cd vue-wallet-connect In our Vue app, we will use Ethers.js to connect our wallet to the blockchain:
To install the WalletConnect library in your project, run npm install ethers here:
In order to use the WalletConnect library directly, Vue 3 requires you to install the node-polyfill-webpack-plugin: Creating the UI: npm install --save web3 @walletconnect/web3-provider Let's make a brand-new file with the name StatusContainer.vue in the components folder for walletconnect app download, the app download, the extension download, and the extension build. This component contains our main page.
There is a welcome message, a button to interact with the wallet, a button to disconnect, and a button to associate with the wallet. The Connected button finally appears when we successfully connect to a wallet:
Now, create a new walletConnect folder in the src folder: src/walletConnect. In this folder, let's make a provider.js file. Our WalletConnect library, which is imported, launched, and sold for use in a variety of documents, includes our Infura ID.
Following the successful implementation of our interface and library, the next step is to implement our functionalities using composables. Because they permit us to use our state and actions in any app component, we will complete this task by utilizing Vue composables like Pinia and Vuex.
Add src/composables/connect to the src folder when creating a composable. Let's make a file called index.js in the connect folder.
Watch and reactive will be utilized in this file due to their import. An object must be created for our defaultState state:
Watch from WalletConnect after importing reactive with the "vue" wallet connect chrome extension.
address: status: const defaultState = "; "; status of chainId: false,
};
We synchronize the state with a nearby stockpiling device to maintain consistency. In the STATE_NAME variable, give this thing the name "userState." This is done to prevent errors when reusing "userState" in wallet connect download, the application download for WalletConnect, the WalletConnect download, and the WalletConnect chrome extension at various locations: The const state is defaultState.