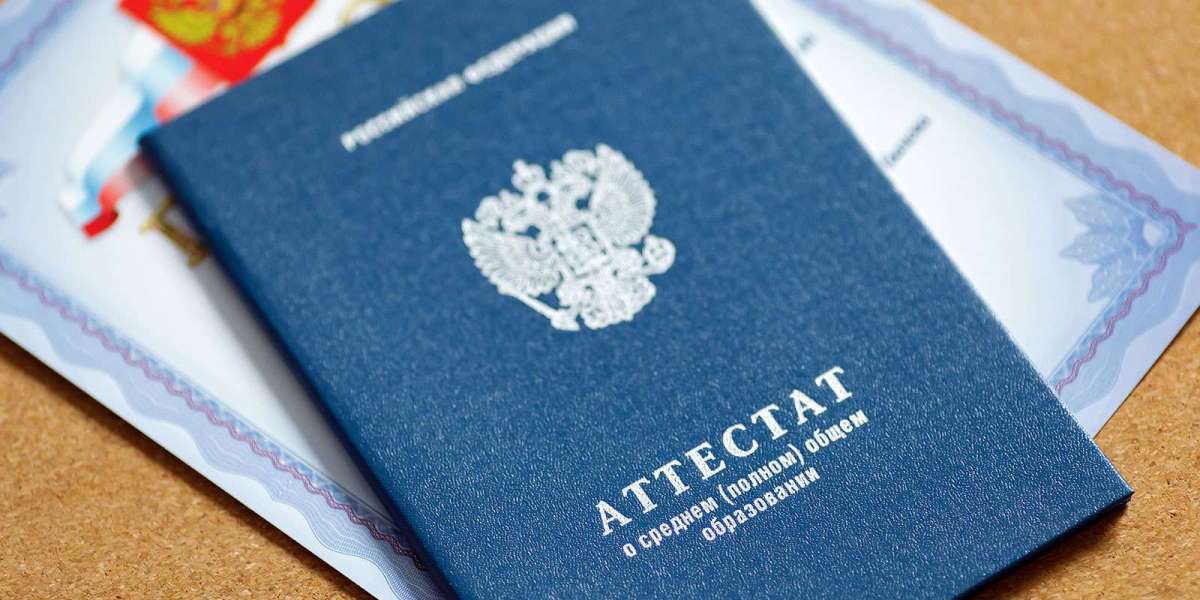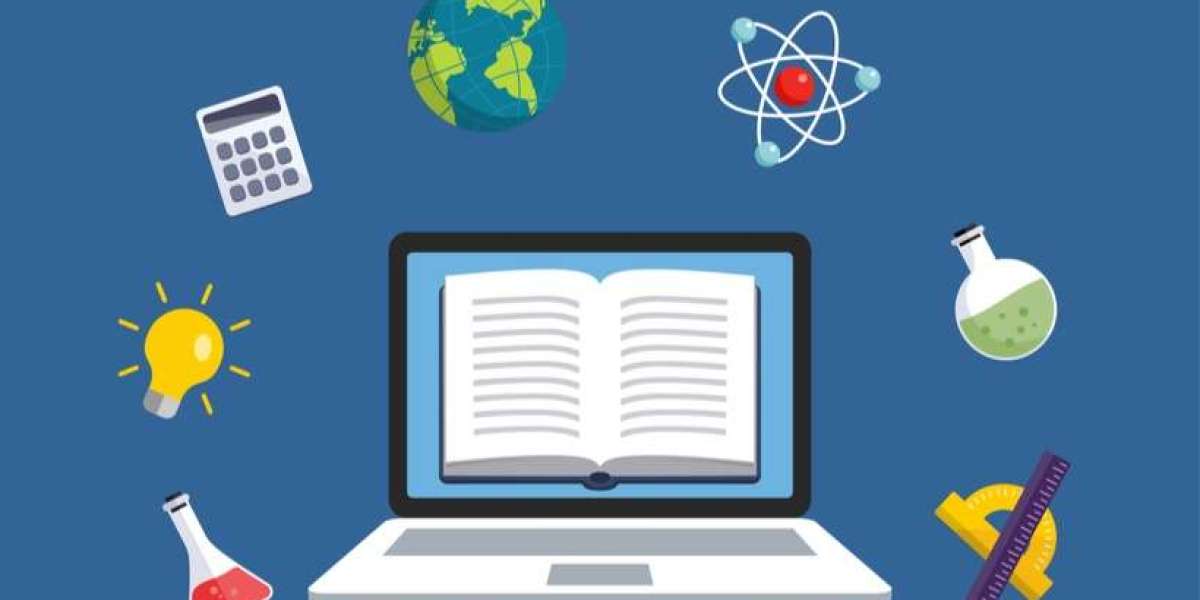You must be a crafter, designer, or just someone who bought one of the Cricut machines for the first time. Now, you want to connect your Cricut machine to your laptop before you start working with the machine. A Cricut machine should be connected to a laptop because the laptop sends instructions to the machine for cutting. Finding a blog that makes things easier for you can be challenging. So, this blog will be a step-by-step guide for you on how to connect Cricut to laptop.
Things You Need to Get Started
- Cricut models support both the Windows and Mac operating systems. That’s why you need a Windows laptop or a MacBook.
- You also need a power adapter that powers your Cricut machine.
- A USB cable enabled a wired connection between the laptop and Cricut.
- And a Bluetooth Adapter, if you own either Explore or Explore One.
- Finally, a Bluetooth Dongle if your laptop is not enabled with Bluetooth.
Establishing a Connection via a USB Cable
Cricut machines come with a USB cable at the time of buying. To connect your Cricut to a laptop, follow these steps:
- Power on your Cricut. However, this doesn’t require distance maintenance, unlike the Bluetooth method. However, it is advised not to strain the USB cable.
- Using the USB cable, connect one end to the machine and the other to the laptop.
- Once both ends of the USB are connected, the machine and laptop are ON.
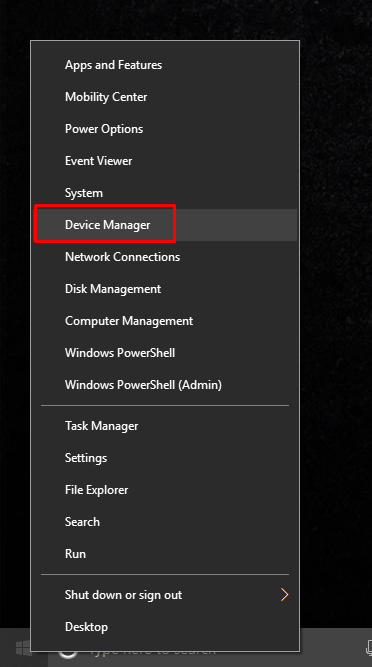
- A prompt shows up for USB driver installation. If you install the driver, only your Cricut machine will be connected to your laptop.

- However, sometimes, the USB driver installation prompt will not show up. So, to fix this, you have to install the driver manually.
- To install the driver manually, go to your laptop’s device manager. You must choose your Cricut machine from the list in the Device Manager window.
- Once you have noticed your Cricut machine, place your cursor and press the right-click button on your mouse.
- Then a list appears here. Select the option to update the driver software.
- Next, open Windows Explorer and go to App Data from the: C drive. Further, Inside this folder, go to the Roaming folder. Then choose Cricut Design Space, Web, later choose Driver, and finally choose Cricut drivers.
- Then Click OK, later Next. The laptop needs to be restarted for the drivers to be operational.
- Now, go to the Design Space and choose New Cricut Machine Setup.
- Here, your Cricut machine will show up as connected during the setup.
For Windows laptops connecting via Bluetooth
Cricut machines are equipped with the ability to connect wirelessly. That’s why it is important for the comfort of the user to know how to use this feature.
- Firstly, both the machine and the Windows system should be kept within a 10–15 ft range.
- You have to ensure that Bluetooth is enabled.
- Additionally, to check whether the system is Bluetooth enabled, open the Device Manager. When you open the Device Manager, navigate to the Start button (keep your cursor on it and press the right button). You will get a list, and from the list, choose Device Manager.
- Here, you will know if Bluetooth is enabled.
- Now, go to the Devices from Settings. Here, you can see an option to turn the system’s Bluetooth on.
- Later, choose Add Bluetooth or other devices.
- Further, a new window will show up with a list asking what type of Device you want to add. Here, choose Bluetooth.
- After choosing Bluetooth, the laptop will search for nearby devices. Cricut machine name comes up once the search stops; now choose your machine to complete the pairing process.
- Sometimes, the Enter Pin window might appear; in the space, type 0000, then press Enter. And this should complete the connecting process.
- Then launch the Design Space app and choose New Product Setup.
- Now, a notification will show that your Cricut machine is connected.
- This is another method to connect Cricut to a laptop.
Conclusion
We hope that now you know how to connect Cricut to your laptop. Connecting Cricut to the laptop is very easy and takes very few steps to establish a connection between each machine. It is important to know how to connect to work with Cricut because the app on your laptop helps to provide the necessary instructions to Cricut to do the work for you.
(FAQs)
1. Why is my laptop not finding the Cricut Machine?
If your laptop does not find the Cricut machine, you must check Windows Firewall. Sometimes, a Windows Firewall may block the machine. So, it is important to select Public and Private access in the Firewall open.
2. How to Fix when Windows Firewall is blocking the Cricut machine?
- You have to open the Firewall.
- To open the Windows Firewall, type it in the Start menu search bar.
- Then click the “Allow an app through Windows Firewall” from the search list, and those settings will open.
- After the Allowed Apps window opens, choose Change settings and search for the Cricut app.
- Finally, choose the Public and Private options, and then press Enter.
3. Why is the Cricut machine listed in this list on my Windows computer as Audio?
Normally, your Cricut machine shows up as Audio on the list. For identifying one of the Cricut machines you would like to connect, your machine’s code can be used.
Source: Connect Cricut to Laptop
For more, Visit: cricut.com/setup