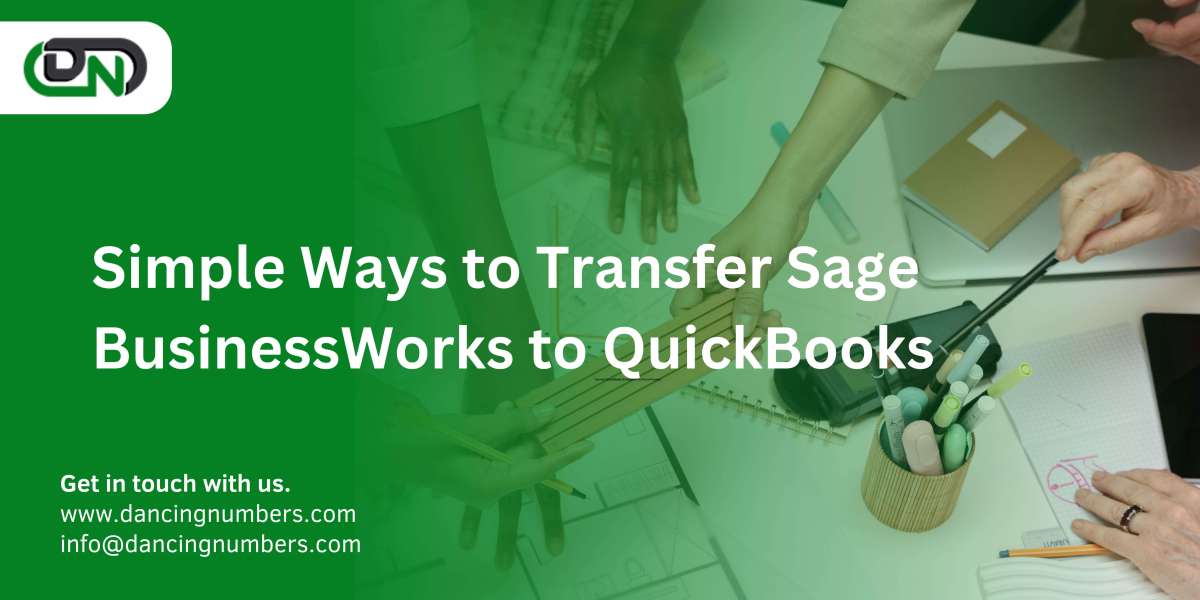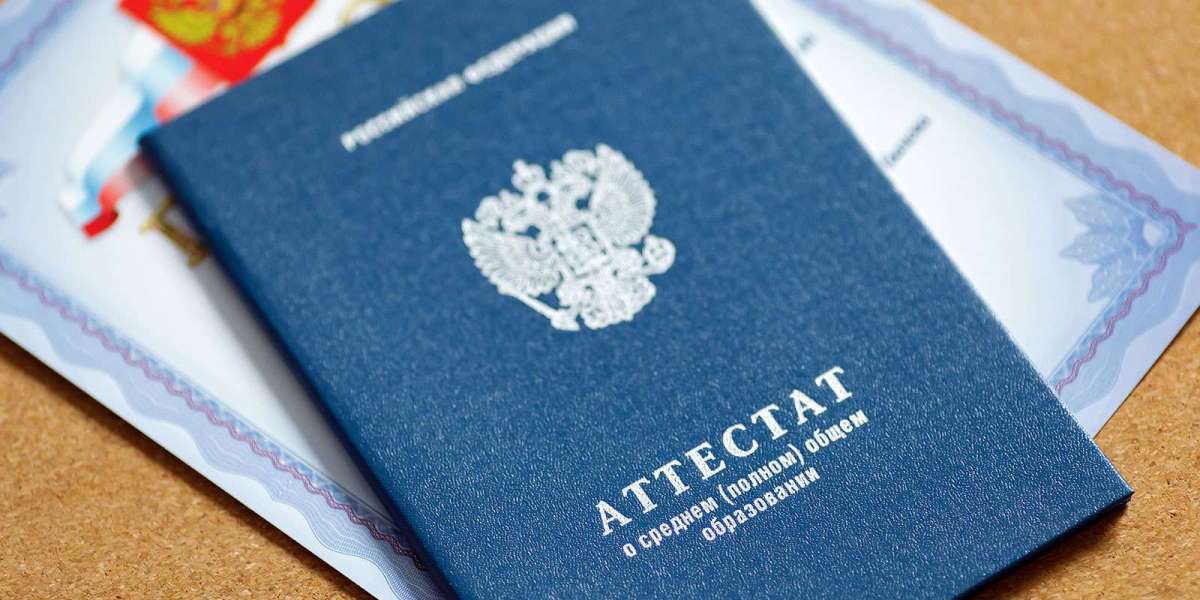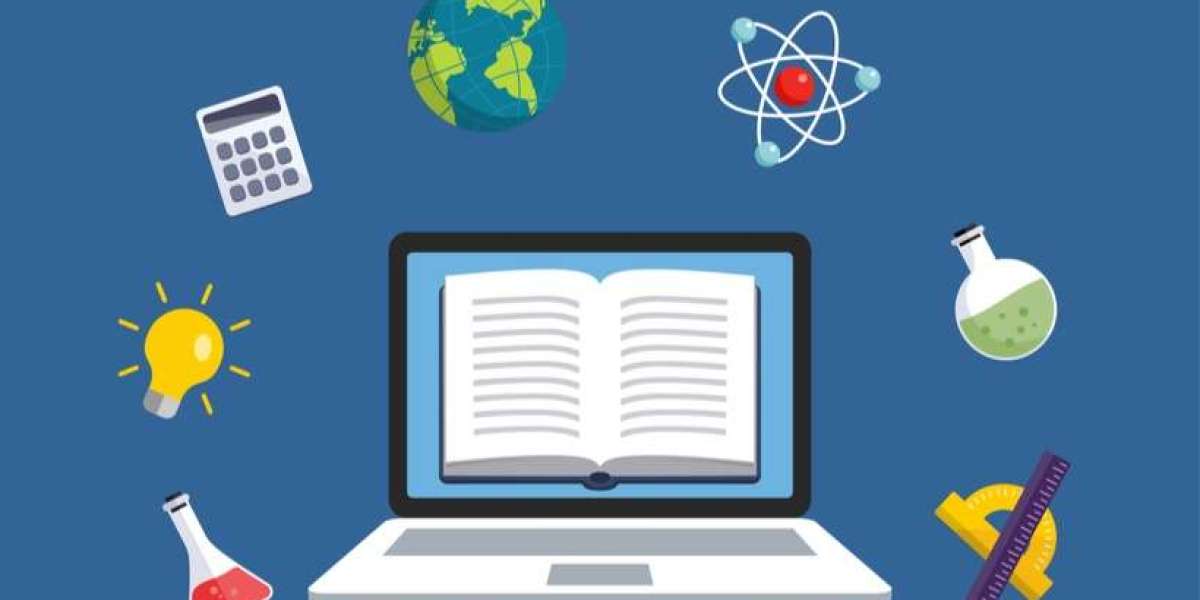Introduction
Switching accounting software can be a daunting task, but sometimes it's necessary for growth and efficiency. Sage Business Works and QuickBooks are two popular accounting solutions, each with its own strengths. This article will guide you through the process of transferring data from Sage BusinessWorks to QuickBooks, making the transition as smooth as possible.
Understanding Sage BusinessWorks
Features of Sage BusinessWorks
Sage BusinessWorks is a comprehensive accounting software designed for small to mid-sized businesses. It offers modules for accounting, inventory, job costing, and payroll. Its robust reporting features allow businesses to generate detailed financial statements and analyses.
Benefits of Using Sage Business Works
Many businesses choose Sage BusinessWorks for its depth in functionality, especially in inventory management and job costing. It's particularly beneficial for businesses needing detailed reporting and those with complex inventory needs.
Limitations of Sage Business Works
Despite its strengths, Sage BusinessWorks has limitations. The user interface can be outdated, and it lacks the ease of integration with other software tools. Additionally, it may not offer the scalability needed for rapidly growing businesses.
Understanding QuickBooks
Features of QuickBooks
QuickBooks is renowned for its user-friendly interface and wide range of features, including invoicing, payroll, expense tracking, and financial reporting. It also offers cloud-based options, allowing for access from anywhere.
Benefits of Using QuickBooks
QuickBooks simplifies accounting tasks, making it accessible for non-accountants. It integrates seamlessly with numerous third-party applications, enhancing its functionality. Its scalability and versatility make it a popular choice for businesses of all sizes.
Comparison with Sage BusinessWorks
Compared to Sage BusinessWorks to QuickBooks offers a more modern user experience and better integration capabilities. While Sage may excel in specific areas like job costing, QuickBooks provides a more well-rounded solution that can grow with your business.
Why Transfer from Sage BusinessWorks to QuickBooks?
Advantages of QuickBooks Over Sage BusinessWorks
QuickBooks offers a more intuitive interface, cloud accessibility, and extensive integration options. It also provides a wide array of features that can streamline business operations, such as automated invoicing and advanced reporting tools.
Common Reasons for the Transfer
Businesses often switch to QuickBooks for its ease of use, better support options, and the ability to access data remotely. The need for enhanced features and better integration with other business tools also drives this transition.
Preparing for the Transfer
Backing Up Sage Business Works Data
Before initiating the transfer, ensure you have a complete backup of your Sage BusinessWorks data. This step is crucial to prevent data loss during the transition.
Reviewing and Cleaning Up Data
Take this opportunity to review and clean up your data. Remove any duplicate or obsolete records to ensure a smooth transfer.
Ensuring Software Compatibility
Verify that your version of QuickBooks is compatible with the data formats you will be exporting from Sage Business Works. This step will help avoid compatibility issues later on.
Choosing the Right QuickBooks Version
QuickBooks Online vs. QuickBooks Desktop
Decide whether QuickBooks Online or QuickBooks Desktop suits your business needs. QuickBooks Online offers cloud accessibility, while QuickBooks Desktop provides more robust features for complex accounting.
Features of Different QuickBooks Versions
Evaluate the features of various QuickBooks versions. QuickBooks Pro, Premier, and Enterprise each offer different levels of functionality.
Selecting the Best Fit for Your Business
Consider your business size, complexity, and specific needs when choosing the QuickBooks version. This decision will impact how smoothly the transfer process goes.
Exporting Data from Sage BusinessWorks
Step-by-Step Guide to Exporting Data
· Open Sage BusinessWorks and navigate to the module you want to export data from.
· Select the records you need to export.
· Choose the export format (CSV, Excel, etc.).
· Save the exported file to your computer.
Common Export Formats
The most common export formats are CSV and Excel. These formats are generally compatible with QuickBooks.
Troubleshooting Export Issues
If you encounter issues during export, check for software updates or consult Sage support for assistance. Ensuring your software is up-to-date can often resolve export problems.
Importing Data into QuickBooks
Step-by-Step Guide to Importing Data
· Open QuickBooks and select the ‘Import Data’ option.
· Choose the type of data you are importing (customers, vendors, accounts, etc.).
· Upload the exported file from Sage BusinessWorks.
· Map the fields from the Sage file to the corresponding QuickBooks fields.
· Complete the import process and review the imported data for accuracy.
Matching Sage Data Fields with QuickBooks Fields
Ensure that the data fields from Sage BusinessWorks correctly match the corresponding fields in QuickBooks. Misalignment can cause data import errors.
Handling Import Errors
If errors occur, QuickBooks will usually provide an error report. Use this report to identify and correct issues, then attempt the import again.
Using Third-Party Tools for Data Transfer
Overview of Popular Third-Party Tools
Several third-party tools, like Zed Axis and Data switcher, can facilitate data transfer between Sage BusinessWorks and QuickBooks. These tools often provide more seamless and automated transfer processes.
Pros and Cons of Using Third-Party Tools
While third-party tools can simplify the transfer, they may come with additional costs. However, the investment can be worthwhile for reducing manual effort and potential errors.
Recommendations
Choose a tool that has good reviews and offers robust customer support. Test the tool with a small data set before proceeding with the full transfer.
Manual Data Entry
When Manual Data Entry is Necessary
In some cases, especially with highly customized data, manual entry might be necessary. This can be time-consuming but ensures accuracy.
Tips for Efficient Manual Data Entry
Break the task into smaller, manageable parts.
Double-check data as you enter it.
Use spreadsheet software to organize and prepare data before entry.
Avoiding Common Mistakes
Be vigilant about data entry accuracy to avoid errors that can cause significant issues down the line. Consistent formatting and careful validation are key.
Validating Transferred Data
How to Check Data Accuracy
After transferring, verify that all data has been accurately imported. Compare key financial reports and balances between Sage BusinessWorks and QuickBooks.
Reconciliation Processes
Reconcile accounts to ensure that all transactions are accounted for correctly. This step will help identify any discrepancies early.
Ensuring Data Integrity
Perform regular data audits to maintain data integrity over time. This proactive approach can prevent future issues and ensure reliable financial reporting.
Setting Up QuickBooks for Your Business
Customizing QuickBooks Settings
Tailor QuickBooks to fit your business needs by customizing settings such as invoice templates, payment terms, and chart of accounts.
Setting Up User Permissions
Assign appropriate access levels to your team members to ensure data security and proper workflow management.
Integrating with Other Business Tools
Explore integrations with other tools your business uses, such as CRM software or inventory management systems, to enhance QuickBooks functionality.
Training Your Team
Importance of QuickBooks Training
Proper training ensures your team can use QuickBooks efficiently and take full advantage of its features.
Available Training Resources
Utilize resources such as QuickBooks tutorials, webinars, and third-party training courses. Many resources are available online for free or at a low cost.
Tips for Effective Training
Provide hands-on training sessions and encourage your team to practice regularly. Address any questions or concerns promptly to ensure confidence in using the new system.
Post-Transfer Tips
Monitoring the First Few Weeks
Keep a close eye on your financial data and operations during the initial period after the transfer. This monitoring helps catch any issues early.
Addressing Common Post-Transfer Issues
Be prepared to troubleshoot common issues such as data mismatches or software glitches. Having a support plan in place can mitigate disruptions.
Seeking Professional Help if Needed
If challenges persist, don’t hesitate to seek help from a professional accountant or a QuickBooks expert. Professional assistance can ensure a smooth transition and ongoing success.
Conclusion
Transferring from Sage BusinessWorks to QuickBooks can be a game-changer for your business, offering enhanced features and improved efficiency. By following these steps and utilizing the available resources, you can make the transition with confidence and minimal disruption. Remember, thorough preparation and careful validation are key to a successful transfer.
FAQs
1. Can I transfer all my data from Sage BusinessWorks to QuickBooks?
Yes, you can transfer most of your data, including customer, vendor, and account information. However, some data might require manual entry or additional adjustments.
2. How long does the transfer process take?
The duration varies depending on the volume of data and the method used. It can range from a few hours to several days.
3. Are there any costs involved in transferring data to QuickBooks?
While exporting and importing data is generally free, you might incur costs if you use third-party tools or professional services.
4. Can I continue using Sage BusinessWorks after transferring to QuickBooks?
Yes, you can, but it's advisable to switch completely to QuickBooks to avoid data discrepancies and confusion.
5. What should I do if I encounter issues during the transfer?
Consult QuickBooks support or consider hiring a professional to assist with the transfer. Proper support can help resolve issues quickly and efficiently.