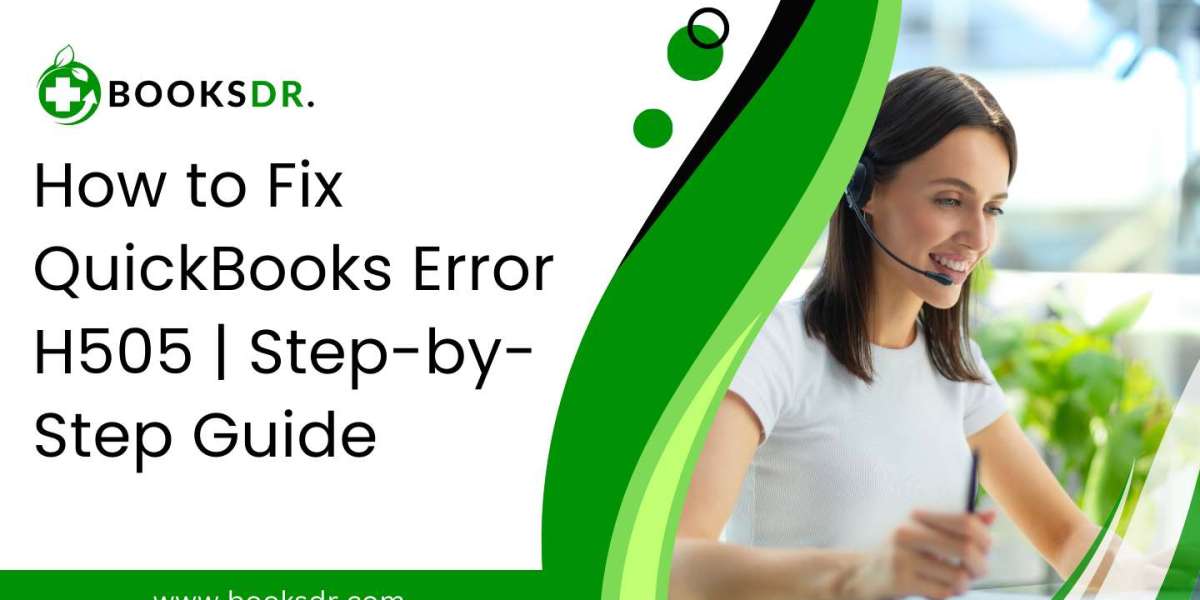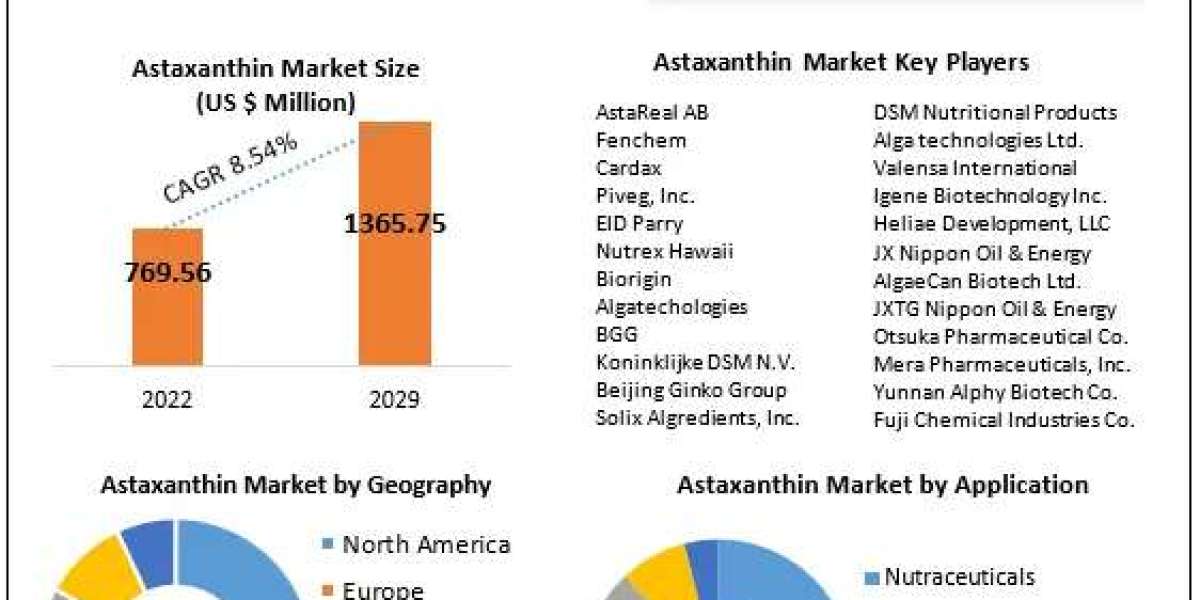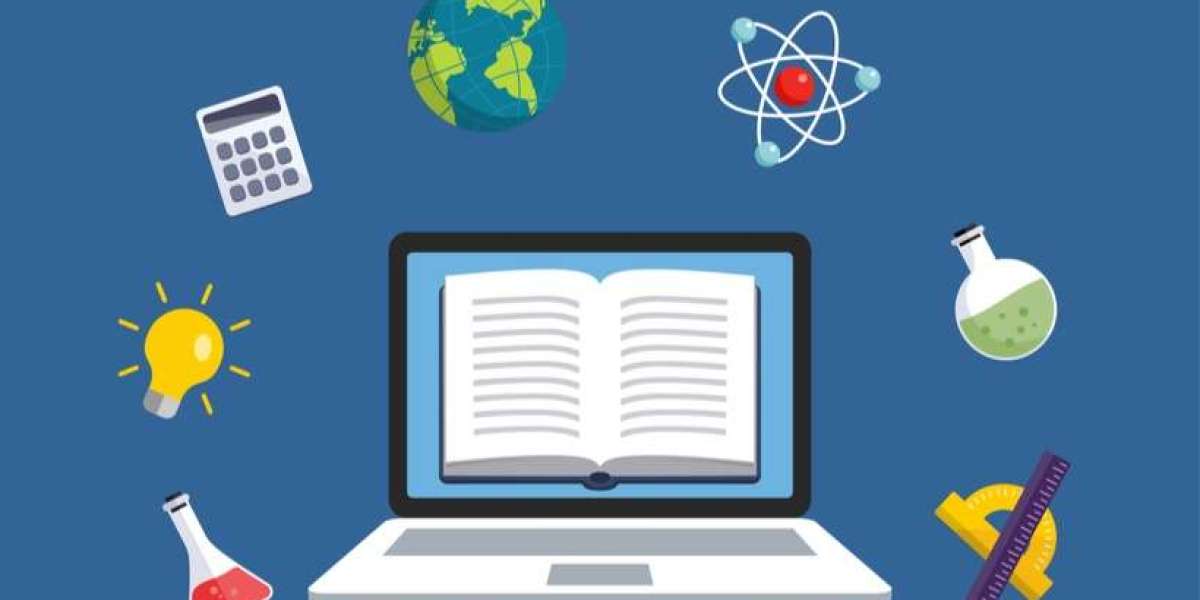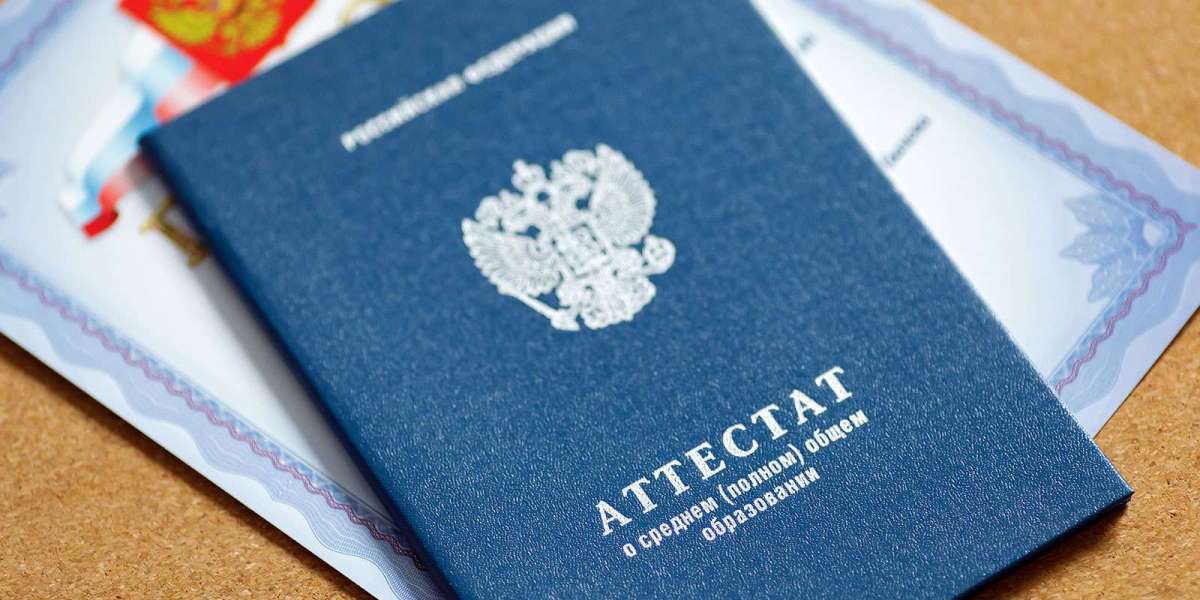What is QuickBooks Error H505?
QuickBooks Error H505 occurs when you try to switch to multi-user mode. In multi-user mode, multiple users can access the QuickBooks company file. This error means that the multi-user setup is not working correctly. You will see an error message that says, "This company file is on another computer, and QuickBooks needs some help connecting."
Why Does QuickBooks Error H505 Happen?
There are several reasons for this error:
Incorrect Hosting Configuration: QuickBooks is not set up correctly for multi-user mode.
Firewall Settings: The firewall is blocking communication between computers.
DNS Issues: The DNS server is not working properly.
Missing or Damaged .ND File: The .ND file, which helps QuickBooks connect to the network, is missing or damaged.
QuickBooks Services Are Not Running: Necessary QuickBooks services are not running on the server computer.
How to Fix QuickBooks Error H505
Here are some steps to fix QuickBooks Error H505. Follow them carefully:
Step 1: Verify Hosting Settings
Open QuickBooks on all the computers.
Go to the "File" menu.
Select "Utilities."
If you see "Stop Hosting Multi-User Configuration" on any computer, it means that computer is hosting. Click on it to stop hosting.
Step 2: Check Firewall Settings
Open the "Control Panel."
Go to "System and Security."
Select "Windows Firewall."
Click on "Advanced Settings."
In the left pane, click on "Inbound Rules."
Click on "New Rule" in the right pane.
Select "Port" and click "Next."
Select "TCP" and enter the following ports: 8019, 56728, 55378-55382.
Click "Next" and allow the connection.
Follow the prompts and name the rule "QuickBooks Ports."
Repeat these steps for "Outbound Rules."
Step 3: Check the .ND File
Open the folder where your company file is stored.
Look for files with the extension .ND (e.g., CompanyFileName.QBW.ND).
Right-click on the .ND file and select "Rename."
Add ".old" to the end of the file name (e.g., CompanyFileName.QBW.ND.old).
Open QuickBooks and try to open your company file. QuickBooks will create a new .ND file.
Step 4: Verify QuickBooks Services
Press "Windows + R" to open the Run dialog box.
Type "services.msc" and press Enter.
Look for the following services:
QuickBooksDBXX (XX represents the version number)
QBCFMonitorService
Right-click on each service and select "Properties."
Set the "Startup type" to "Automatic."
Ensure the services are running. If not, click "Start."
Step 5: Check DNS Settings
Press "Windows + R" to open the Run dialog box.
Type "cmd" and press Enter to open Command Prompt.
Type "ipconfig /flushdns" and press Enter.
Restart your computer.
Step 6: Use QuickBooks File Doctor
QuickBooks File Doctor can help fix many issues, including Error H505. Here's how to use it:
Download QuickBooks Tool Hub from the official Intuit website.
Install and open QuickBooks Tool Hub.
Select "Company File Issues."
Click on "Run QuickBooks File Doctor."
Select your company file from the list.
Click "Check your file" and then "Continue."
Enter your QuickBooks admin password and click "Next."
Step 7: Edit Windows Hosts File
Go to "C:\Windows\System32\Drivers\Etc" on your server computer.
Open the "Hosts" file with Notepad.
Add the IP address and computer name of the server at the end of the file.
Save and close the file.
Conclusion
QuickBooks Error H505 can be frustrating, but it is fixable. Follow the steps outlined in this article to troubleshoot and resolve the issue. If you still experience problems, consider contacting QuickBooks support for further assistance. Keeping your QuickBooks updated and regularly checking your network settings can help prevent such errors in the future.
By following these steps, you can ensure smooth operation of QuickBooks in multi-user mode. This will help your business run more efficiently and avoid unnecessary downtime.