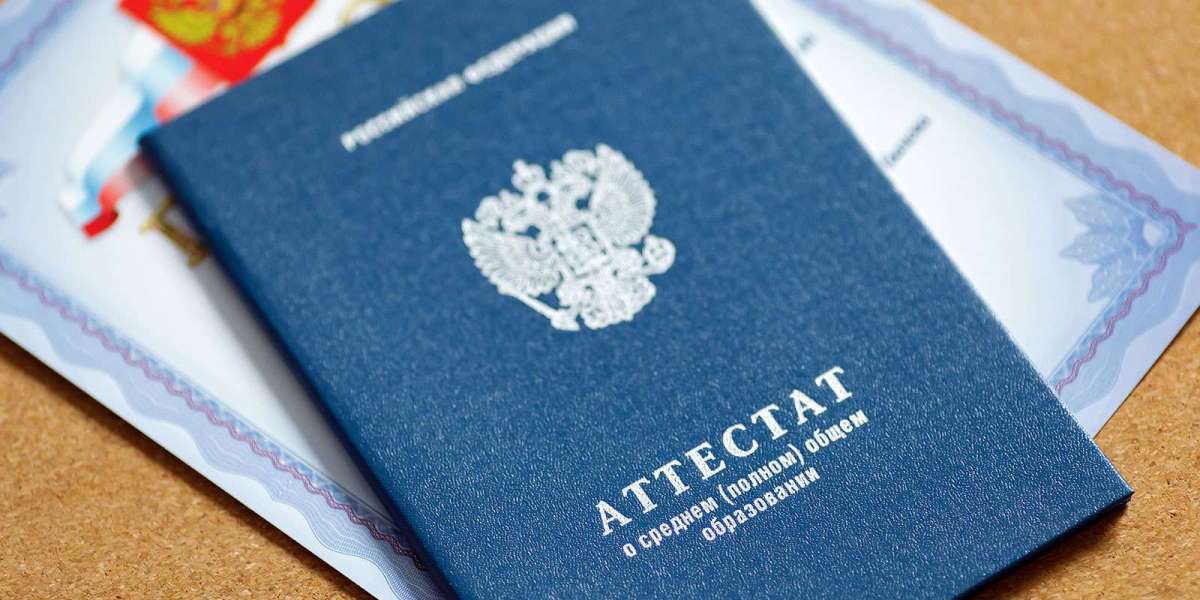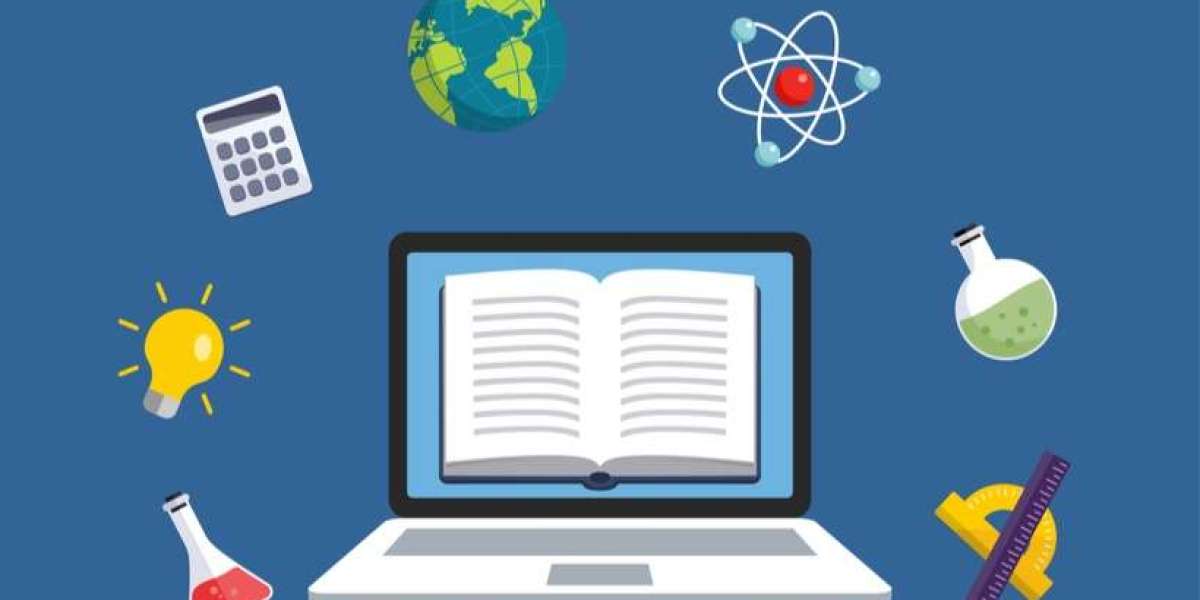What is QuickBooks Error 1603?
QuickBooks Error 1603 occurs when there is a problem with the installation of the software. It can also happen during an update. The error message usually says, "Error 1603: The update installer has encountered an internal error." This error stops the installation or update process, making it impossible to use QuickBooks.
Causes of QuickBooks Error 1603
Several factors can cause QuickBooks Error 1603. Understanding these causes can help you prevent the error in the future. Here are some common reasons:
Corrupted Microsoft .NET Framework: QuickBooks relies on the .NET Framework to run. If this framework is corrupted or not installed correctly, Error 1603 can occur.
Insufficient Permissions: If you do not have administrative rights on your computer, the installation or update may fail.
Damaged QuickBooks Installation Files: Corrupted or incomplete installation files can trigger this error.
Background Applications: Other applications running in the background can interfere with the installation process.
Windows Installer Issues: Problems with the Windows Installer can also cause this error.
How to Fix QuickBooks Error 1603
Now that we know the causes, let's look at how to fix QuickBooks Error 1603. Follow these steps carefully:
Step 1: Use the QuickBooks Install Diagnostic Tool
QuickBooks provides a tool to fix installation issues. Here's how to use it:
Download the Tool: Visit the QuickBooks Tool Hub and download the QuickBooks Install Diagnostic Tool.
Install the Tool: Follow the on-screen instructions to install the tool.
Run the Tool: Open the tool and let it scan your system. It will automatically fix any issues it finds.
Restart Your Computer: After the tool has finished, restart your computer and try installing or updating QuickBooks again.
Step 2: Update Windows
Sometimes, outdated Windows components can cause installation issues. Make sure your Windows is up-to-date:
Open Windows Update: Go to Settings > Update & Security > Windows Update.
Check for Updates: Click on "Check for updates" and install any available updates.
Restart Your Computer: After updating, restart your computer and try installing or updating QuickBooks again.
Step 3: Install QuickBooks in Selective Startup Mode
Installing QuickBooks in Selective Startup Mode can prevent other applications from interfering. Here’s how:
Open System Configuration: Press Windows + R, type msconfig, and press Enter.
Select Selective Startup: Under the General tab, select "Selective startup" and uncheck "Load startup items".
Disable Non-Microsoft Services: Go to the Services tab, check "Hide all Microsoft services", and click "Disable all".
Restart Your Computer: Click "OK" and restart your computer.
Install QuickBooks: Try installing or updating QuickBooks again.
Revert to Normal Startup: After installation, open System Configuration again and select "Normal startup". Restart your computer.
Step 4: Repair Microsoft .NET Framework
Since QuickBooks relies on the .NET Framework, repairing it can fix the error:
Open Control Panel: Go to Control Panel > Programs > Programs and Features.
Turn Windows Features On or Off: Click on "Turn Windows features on or off".
Repair .NET Framework: Find .NET Framework 4.5 (or later) and check the box next to it. If it’s already checked, uncheck it and then check it again to repair it.
Restart Your Computer: Restart your computer and try installing or updating QuickBooks again.
Step 5: Use QuickBooks Component Repair Tool
QuickBooks Component Repair Tool can fix issues with Microsoft components. Here’s how to use it:
Download the Tool: Visit the QuickBooks Tool Hub and download the QuickBooks Component Repair Tool.
Run the Tool: Follow the on-screen instructions to run the tool.
Restart Your Computer: After the tool has finished, restart your computer and try installing or updating QuickBooks again.
Step 6: Reinstall QuickBooks Using Clean Install
If none of the above steps work, you might need to perform a clean install of QuickBooks. Here’s how:
Uninstall QuickBooks: Go to Control Panel > Programs > Programs and Features, find QuickBooks, and uninstall it.
Download QuickBooks Clean Install Tool: Visit the QuickBooks Tool Hub and download the QuickBooks Clean Install Tool.
Run the Tool: Follow the on-screen instructions to run the tool.
Reinstall QuickBooks: After the tool has finished, download and install QuickBooks again from the official website.
Conclusion
QuickBooks Error 1603 can be frustrating, but following these steps can help you fix it. Start with the QuickBooks Install Diagnostic Tool and work through each step until the error is resolved. Keeping your system updated and ensuring proper permissions can prevent this error from happening in the future. If you still face issues, consider reaching out to QuickBooks Support for further assistance. By taking these steps, you can ensure your QuickBooks runs smoothly, allowing you to focus on your business.
Remember, always back up your data before making any changes to your system. This ensures that you do not lose any important information during the troubleshooting process. Happy accounting!