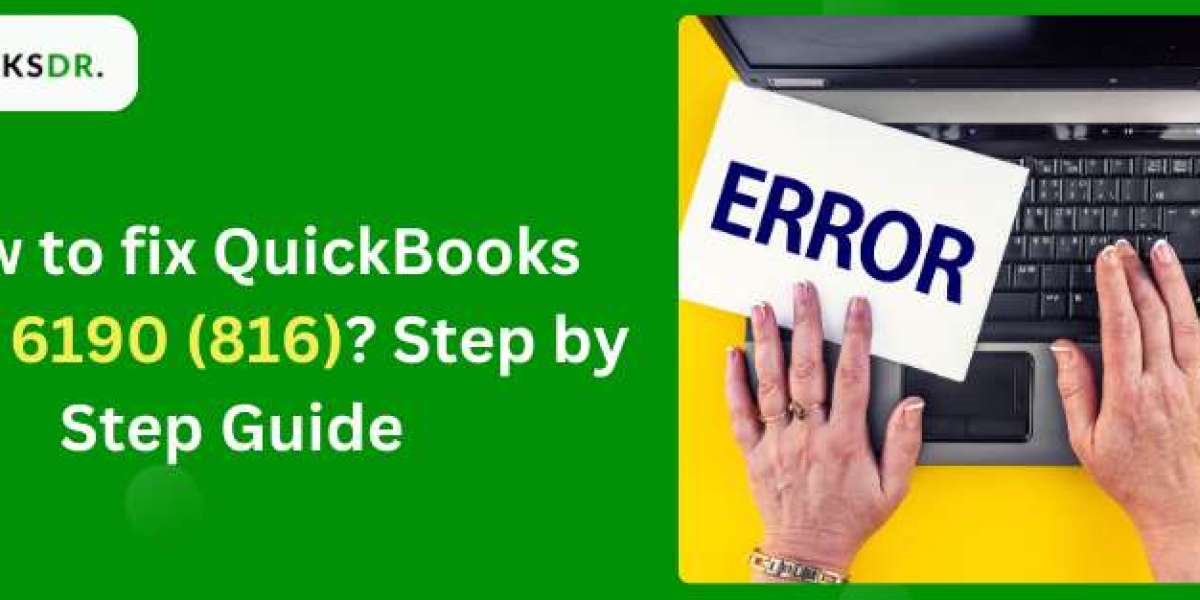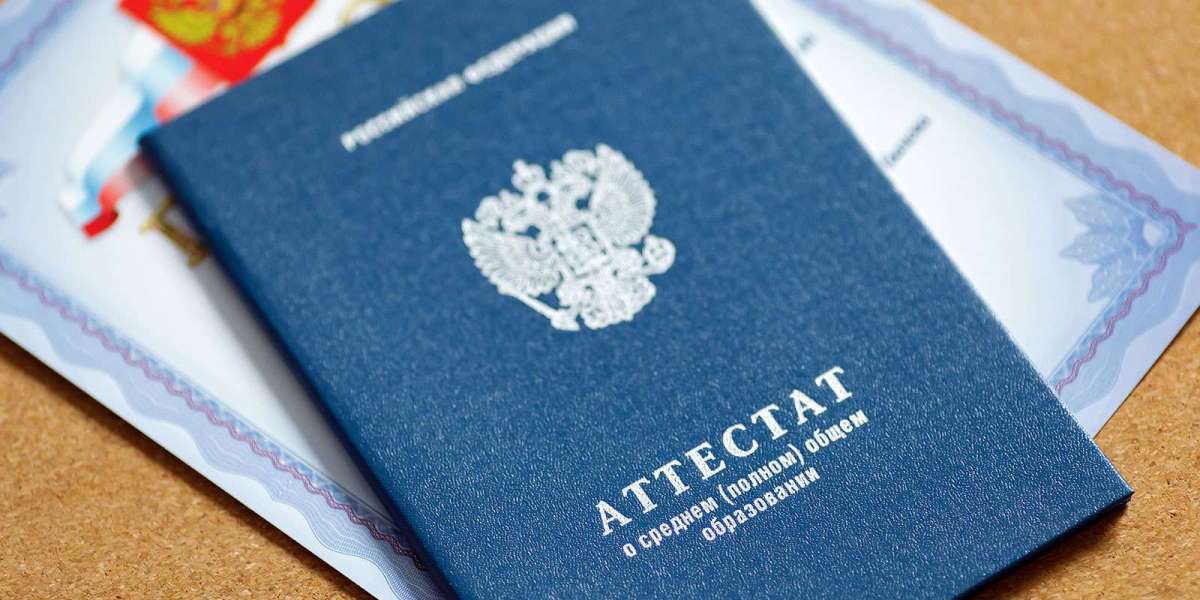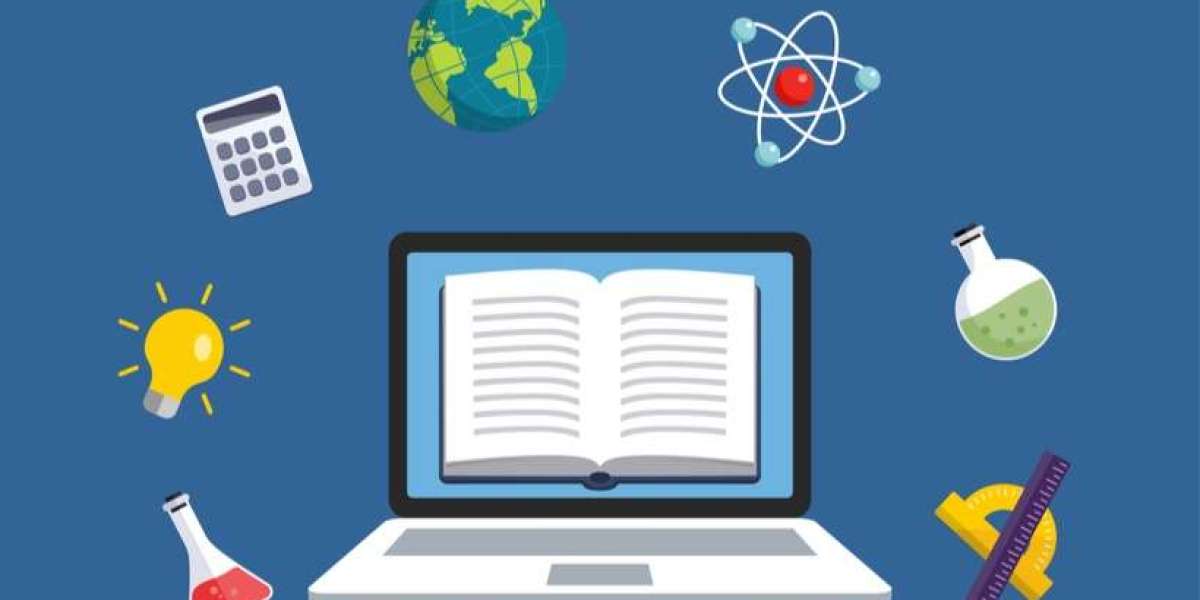This error can disrupt your workflow and cause frustration, but fear not – we're here to guide you through the process of fixing it. In this comprehensive guide, we'll explore the causes of QuickBooks Error 6190 and provide step-by-step instructions to resolve it.
Understanding QuickBooks Error 6190:
QuickBooks Error 6190 typically occurs when multiple users attempt to access the company file in single-user mode. It can also arise due to a mismatch between the company file and the transaction log file. Essentially, this error signifies a conflict in accessing or updating the company file, leading to its inaccessibility.
Causes of QuickBooks Error 6190:
Single-User Mode Conflict: When multiple users try to access the company file in single-user mode simultaneously, it triggers Error 6190.
Company File Mismatch: If there's a discrepancy between the company file and the transaction log file, QuickBooks may fail to open the file, resulting in Error 6190.
Network Issues: Poor network connectivity or interruptions during file access can also contribute to this error.
Now that we understand the possible causes, let's delve into the steps to resolve QuickBooks Error 6190:
Step 1: Ensure All Users Are Logged Out The first and simplest step to resolve Error 6190 is to ensure that all users are logged out of QuickBooks. This ensures that no conflicting access attempts are being made to the company file.
Step 2: Copy the Company File to the Desktop Sometimes, copying the company file to the desktop and then opening it can bypass the error. Here's how to do it:
Navigate to the location where your company file is stored.
Right-click on the company file and select "Copy."
Paste the copied file onto your desktop.
Open QuickBooks and then open the company file from the desktop.
Step 3: Use QuickBooks File Doctor QuickBooks File Doctor is a tool designed to diagnose and resolve common QuickBooks errors, including Error 6190. Follow these steps to use QuickBooks File Doctor:
Download and install QuickBooks File Doctor from the Intuit website.
Run the tool and follow the on-screen instructions to scan and repair your company file.
Once the repair process is complete, try opening the company file again to see if the error persists.
Step 4: Check for Updates Outdated QuickBooks software can sometimes be the culprit behind Error 6190. Ensure that your QuickBooks software is up to date by following these steps:
Open QuickBooks and go to the "Help" menu.
Select "Update QuickBooks Desktop" from the drop-down menu.
Follow the prompts to download and install any available updates.
Once the update process is complete, restart QuickBooks and try opening the company file again.
Step 5: Verify and Rebuild Data Verifying and rebuilding data in QuickBooks can help resolve data-related issues that may be causing Error 6190. Here's how to do it:
Open QuickBooks and go to the "File" menu.
Select "Utilities" and then choose "Verify Data."
Follow the on-screen instructions to verify the integrity of your company file.
If any issues are detected, select "Rebuild Data" from the same menu and follow the prompts to rebuild your company file.
Once the rebuild process is complete, try opening the company file again to see if the error has been resolved.
Step 6: Contact QuickBooks Support If you've tried all the above steps and Error 6190 persists, it may be time to seek assistance from QuickBooks support. You can reach out to their customer support team via phone, email, or live chat for further assistance. Be sure to provide them with detailed information about the error and any troubleshooting steps you've already taken.
Read Also: QuickBooks Error H101
Conclusion:
QuickBooks Error Code 6190 can be frustrating, but with the right approach, it can be resolved. By following the steps outlined in this guide, you can troubleshoot and fix Error 6190, getting back to managing your finances smoothly in no time. Remember to always keep your QuickBooks software updated and to regularly back up your company files to prevent future issues.
Source Url: https://www.verdoos.com/read-blog/13976