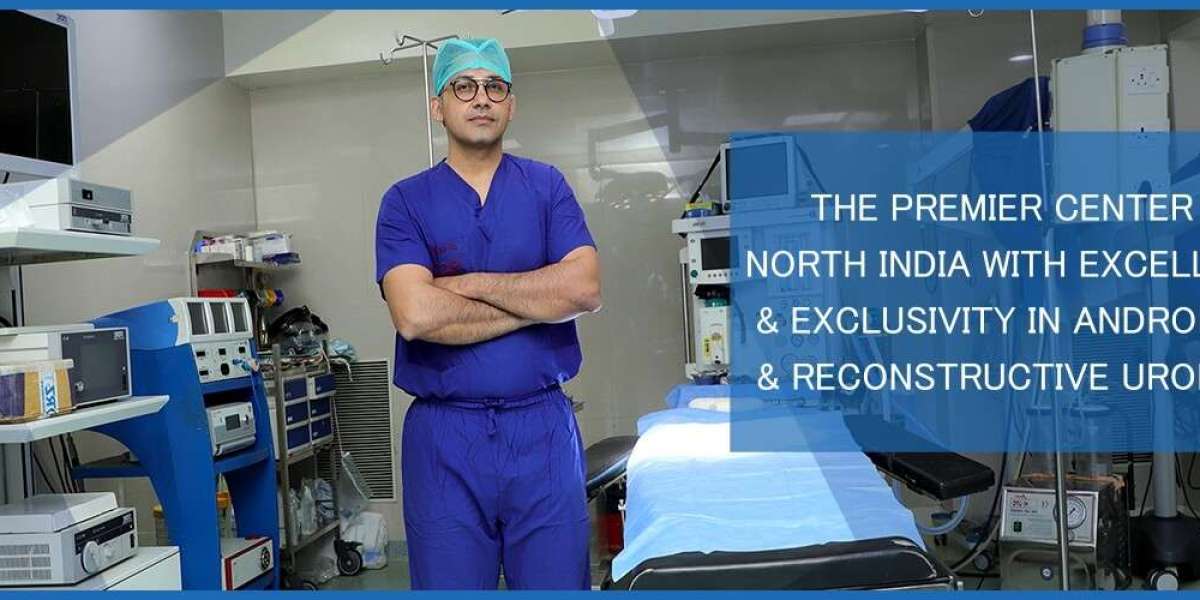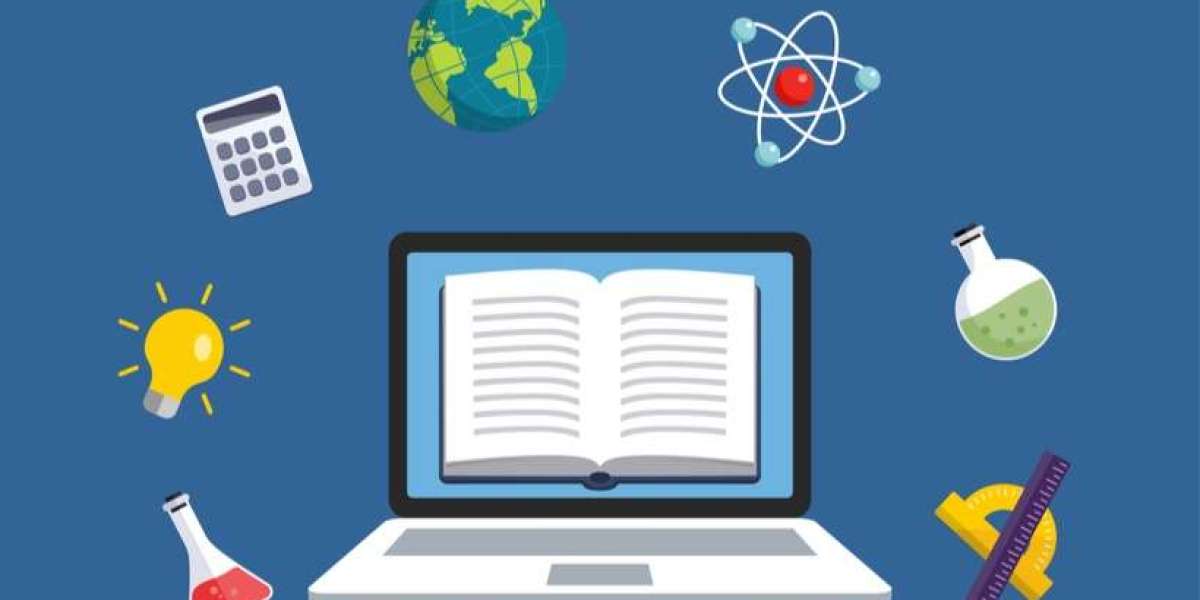Hey crafters, are you here to learn the Cricut Explore Air 2 connect to Computer? Here, you will get what you are looking for. Chill and relax; I am going to teach you everything that you need to know to establish the connection between your Cricut and computer.
But hold on! Do you want to connect your Cricut machine to Windows or Mac? Don’t worry, I will teach you both. All you need to do is make sure that your computer meets all the system requirements. For this, you can navigate to Cricut’s official website, where they have mentioned every requirement for Mac and Windows computers.
I am a professional crafter with years of experience. My years of hard work have taught me so much, and now I am excited to share all this with you. Let’s get started!
Cricut Explore Air 2 Connect to Computer (Windows)
Connect your Cricut cutting machine to your computer if you are a Windows user. You can connect it to them easily. Take your Windows computer out. No matter which brand of computer you are using, it should have a compatible or latest operating system. To know the system requirements, you can visit Cricut’s official site. Now, let’s learn how to connect Cricut Explore Air 2 Bluetooth.
- Place your PC near your Cricut Explore machine. Make sure your PC has Windows 10 or later version.
- After that, you need to look for a flat surface.
- Once you find a suitable place, such as a table and floor, you can place the Cricut Explore without exceeding its maximum range, which is 10–15 feet.
- Once everything is set up, you need to move to the Settings section.
- For Settings, you have to navigate to your taskbar and connect to the Start menu.
- From the Start menu, you will need to hit the gear icon, Settings.
Next, on the next screen, you will see a range of options. One of them is the Devices option. Click on it.
Then, turn on the Bluetooth by simply clicking on the toggle button.
- Now, select Add Bluetooth or other device.
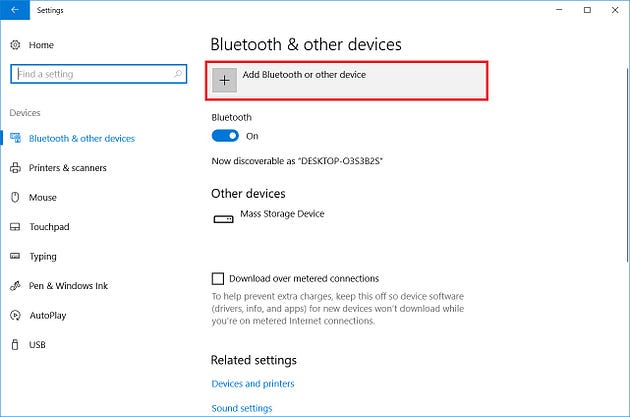
Afterward, select the Bluetooth option.
Here, your Cricut will be detected by your Windows computer.
- Once detected, click your Cricut model to pair.
Cricut Explore Air 2 Connect to Computer (macOS)
If you are a Mac user, then you have to follow the steps below. The following steps are for only Mac users; make sure you follow them one by one. After that, you will need to start setting up your Mac. Let’s first learn how to connect Cricut Explore Air 2 Bluetooth.
- Choose the right place, such as a flat table.
- After that, you need to place your Cricut on it.
- Have a minimum gap of about 10 feet between your Cricut and Mac computer.
- Then, you should find the Apple menu on your Mac and click on it.
- After that, you will need to click the System Preferences.
Here, you need to look for the Bluetooth option on your Mac.
Once you find it, you will need to turn on the Bluetooth.
- Finally, you have to click on your Cricut model from the available list.
- When you have followed all the above steps, you will find your Cricut connected to your computer.
Cricut Explore Air 2 Connect to Computer via USB
Don’t want to connect to Bluetooth? Don’t worry; I’ve got another option, i.e., you need to connect it to your simply via a USB cable.
- First, you will need to turn on the Cricut product by pressing its power button.
- Then, switch on your Mac or Windows.
- Once you have turned on both devices, take your USB cable and insert it into them.
- First, take one small side and insert it into the back of your machine.
- After that, you need to take the bigger side and plug it into your CPU or laptop’s USB port.
- Use the one’s end of your USB cable and plug it inside your desktop’s USB port.
- Finally, you have connected your Cricut to your computer via a USB cord.
FAQs
Question 1: Can I connect my Dell Vostro 3568 model to Cricut?
Answer: Yes, absolutely; you can connect this Dell Vostro 3568 model hassle-free. Cricut machines are compatible with most popular brands like HP, Asus, Dell, and others. However, you should know that Cricut doesn’t support Google Chromebook or Unix/Linux. Besides Mac, Cricut only supports the Windows operating system. Hence, any laptop with a Windows operating system will be perfect for using Cricut.
Question 2: Should I use the Cricut app to connect my Cricut?
Answer: Yes, you have to use the Cricut software to connect your Cricut machine. There are two possible connections that you can establish on your Cricut: the first is via USB cable, and the second is Bluetooth. If you choose to connect your Cricut via Bluetooth, you don’t need to worry about anything, as it is reliable and frees you from clumsy wire. However, most people also prefer a USB connection, as it is easier than a Bluetooth connection.
Question 3: Is a Bluetooth must for Cricut Explore Air 2?
Answer: No, it’s not! Besides Bluetooth, you can also connect your Cricut using your USB connection. You will find a USB connection easier than the Bluetooth. However, Cricut recommends that if you are using Maker 3 or Explore 3 with a Windows computer + AMD Ryzen, then you have to use a Bluetooth connection. But, this is not the case with the Cricut Explore Air 2 model.
Source: Cricut Explore Air 2 Connect to Computer
Visit here For More Information: cricut.com/setup