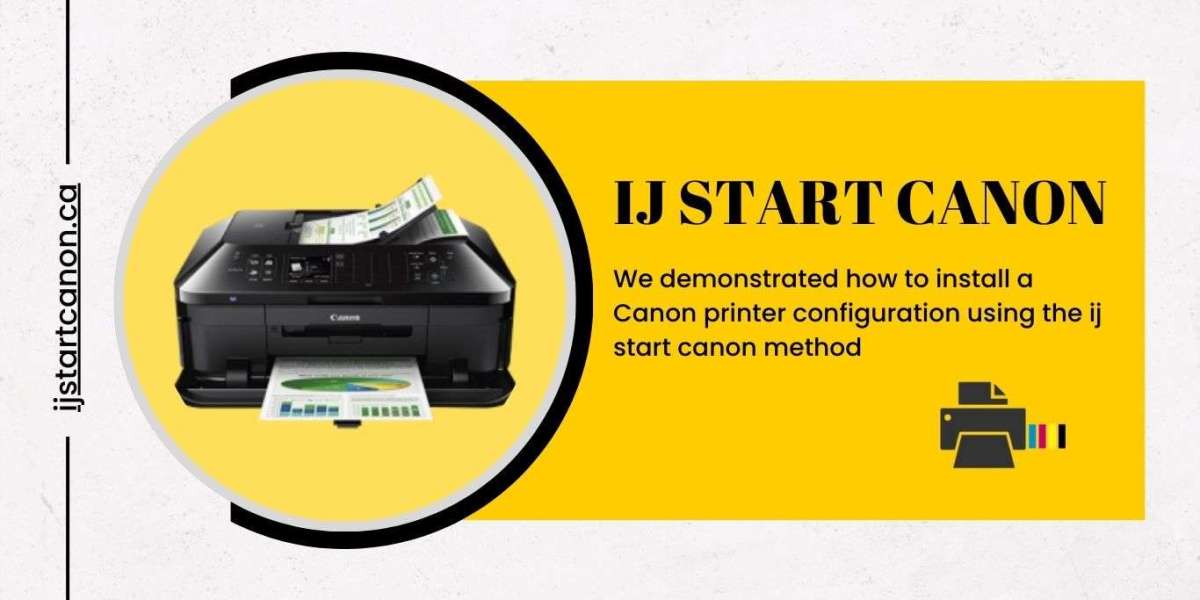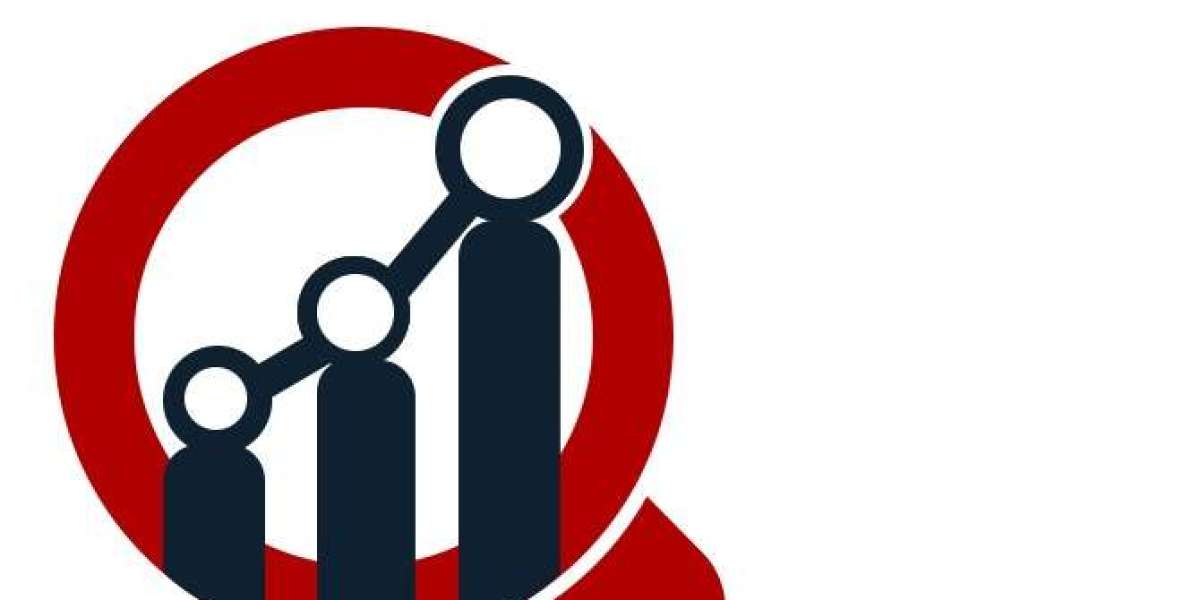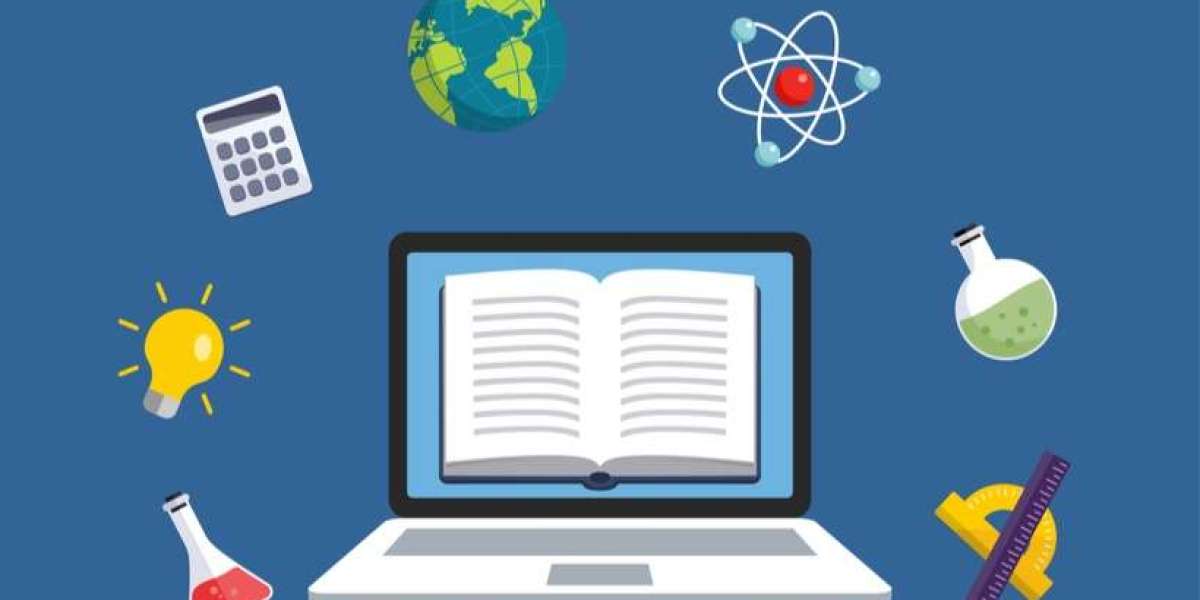Canon printers are renowned for their exceptional performance and reliability, making them a popular choice for both personal and professional use. To ensure a seamless setup process, Canon provides a user-friendly platform called ij.start.canon. In this blog post, we will walk you through the step-by-step installation guide for Canon printers using ij.start.canon, ensuring that you can start printing your documents and photos hassle-free.
Step 1: Gather the Required Information
Before beginning the installation process, it's essential to gather the necessary information. Make sure you have the following:
- Canon printer model number: This can be found on the printer or its packaging.
- Operating system: Determine the version of your operating system (e.g., Windows, macOS, or Linux) to download the correct drivers and software.
Step 2: Connect the Printer to Power and Network
To install your Canon printer, you need to connect it to a power source and your local network. Follow these steps:
- Plug in the printer: Connect the power cable to the printer and plug it into a power outlet.
- Turn on the printer: Press the power button to turn on the printer.
- Connect to the network: Use the printer's control panel to connect it to your Wi-Fi network. Refer to your printer's manual for specific instructions.
Step 3: Access ij.start.canon
- Open a web browser: Launch your preferred web browser on your computer.
- Visit ij.start.canon: Type "ij.start.canon" in the address bar and press Enter.
- Select your region and language: Choose your region and preferred language from the provided options.
Step 4: Download and Install Drivers and Software
Canon's ij.start.canon website provides the necessary drivers and software for your printer model. Follow these steps to download and install them:
- Select your printer model: On the ij.start.canon website, you will be prompted to enter your printer model. Type in the model number and click "Go" or select your printer model from the list of available options.
- Download drivers and software: Once you have selected your printer model, you will be redirected to the driver and software download page. Review the available options and click on the download link that corresponds to your operating system.
- Install the drivers and software: Locate the downloaded file on your computer and double-click on it to initiate the installation process. Follow the on-screen instructions to complete the installation.
Step 5: Connect the Printer to the Computer
After installing the necessary drivers and software, it's time to connect your Canon printer to your computer:
- Use a USB cable: Connect one end of a USB cable to the printer and the other end to an available USB port on your computer.
- Establish the connection: Once connected, your computer should automatically detect the printer and install the necessary drivers. If prompted, follow any on-screen instructions to complete the setup.
Step 6: Test the Printer
To ensure that your Canon printer is correctly installed and functioning, follow these steps to perform a test print:
- Load paper into the printer's paper tray.
- Open a document or photo on your computer and select the "Print" option.
- Choose your Canon printer from the list of available printers.
- Adjust any print settings if necessary (e.g., paper size, print quality).
- Click "Print" to start the printing process.
- Verify that the printed document or photo matches your expectations.
Conclusion:
Setting up a Canon printer using ij.start.canon is a straightforward process that ensures you can quickly and effortlessly begin printing. By following the step-by-step installation guide outlined in this blog post, you'll be able to enjoy the full functionality of your Canon printer in no time. If you encounter any difficulties during the installation process, consult the printer's manual or visit Canon's support website for additional assistance.
References: Canon ij setup