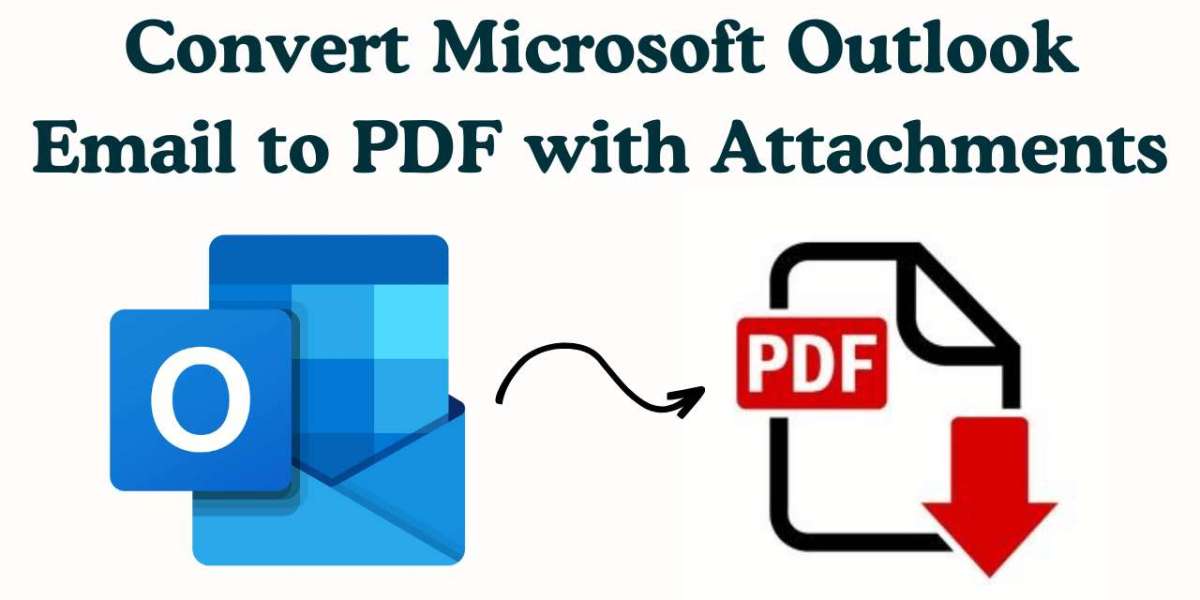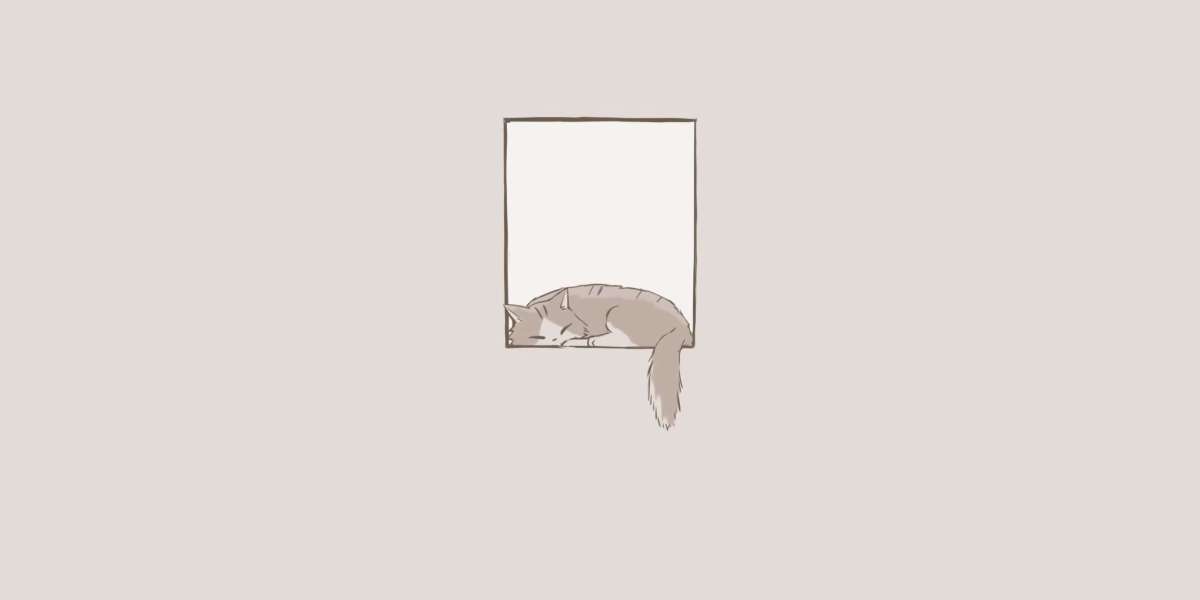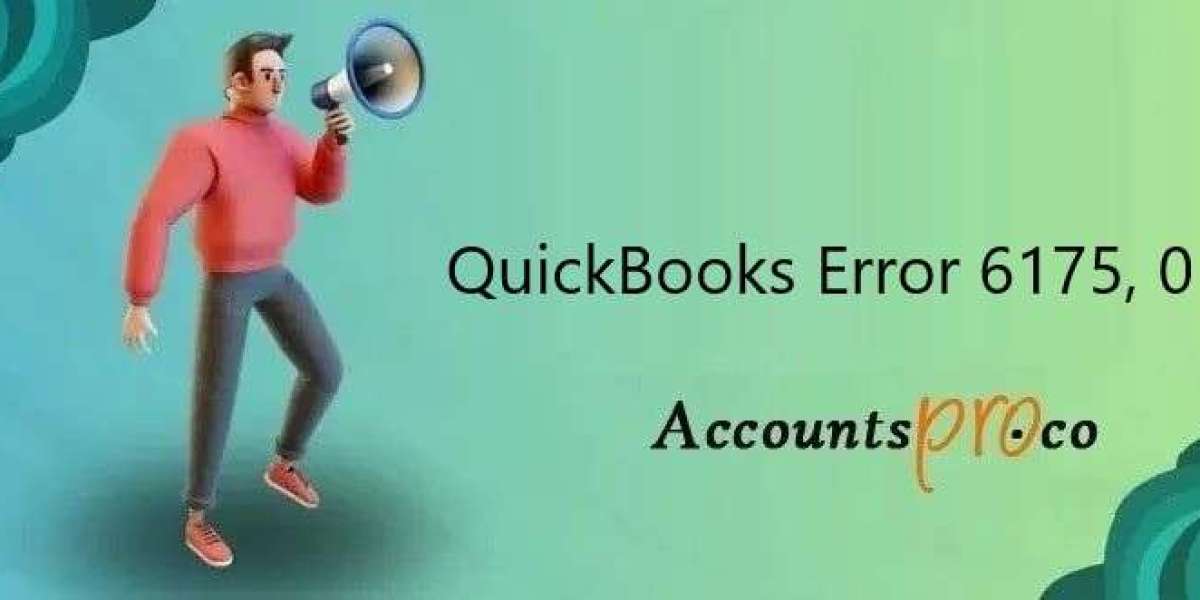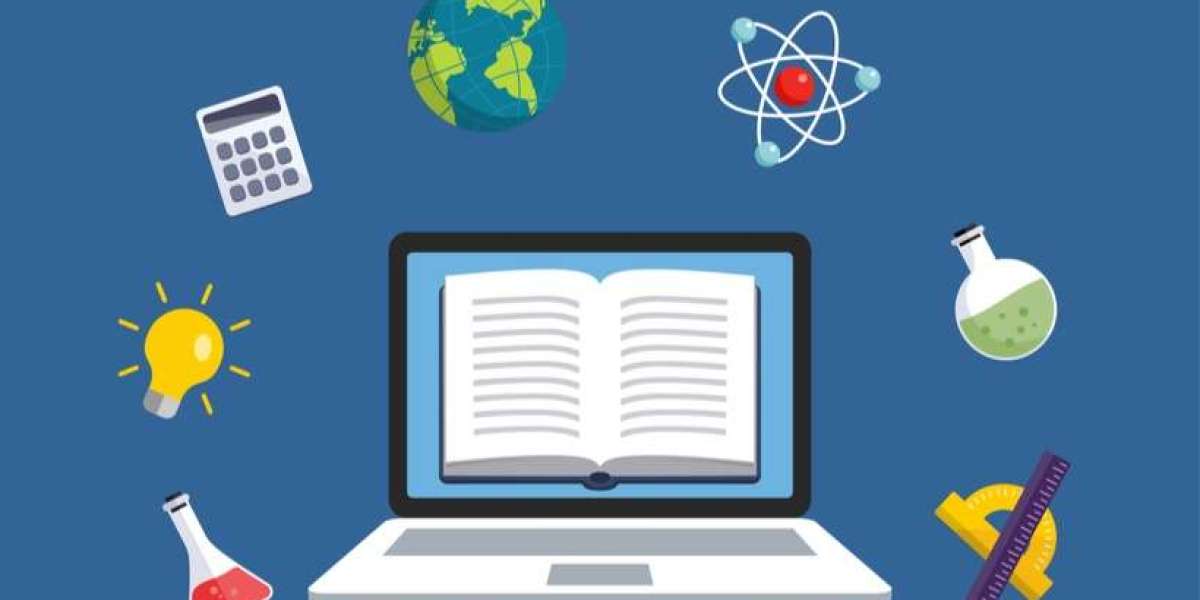Managing emails efficiently is a crucial skill in today's digital age. One particularly useful practice is to save Outlook emails as PDF with attachments. This method not only helps in organizing and archiving important communications but also ensures that all details, including attachments, are preserved in a universally accessible format.
Whether you are looking to keep a record for legal purposes, share information with colleagues who don't use Outlook, or simply declutter your inbox, saving emails as PDFs can be a game-changer.
In this guide, we will explore the step-by-step process to convert Outlook emails into PDF files, ensuring that attachments are included. We'll cover the tools and techniques necessary for this task, discuss the benefits of using PDFs for email storage, and provide tips for maintaining a well-organized digital archive. By the end of this introduction, you will have a clear understanding of why and how to save your Outlook emails as PDFs, making your email management more efficient and effective.
Important Note: You can use RecoveryTools PST File Migration tool to save and convert Outlook email as PDF with attachments without printing. You can download this tool for free to save emails to analyse the performance. Also, it supports all types of files including corrupted, damaged, and inaccessible.
Reasons to Convert Outlook Email to PDF with Attachments
Saving Outlook emails as PDFs, including their attachments, offers numerous advantages. Here are some key reasons why this practice can be beneficial:
- Universal Accessibility: PDFs are universally accessible across different operating systems and devices. Unlike Outlook emails, which require specific software to open, PDFs can be viewed on almost any device, ensuring that the content and attachments are accessible to anyone, anywhere.
- Document Security: PDFs provide a secure way to store emails. You can protect your PDF files with passwords and encryption, preventing unauthorized access. This is especially important for sensitive information and confidential communications.
- Legal and Compliance Requirements: In many industries, maintaining records in a non-editable format is a legal requirement. PDFs are ideal for this purpose because they preserve the integrity of the original email and attachments, ensuring that the content remains unaltered.
- Archiving and Organization: Converting emails to PDFs helps in organizing and archiving important communications. You can create a systematic archive, categorize emails by project or topic, and easily search for specific documents when needed. This is much more efficient than sifting through a cluttered inbox.
- Easy Sharing and Distribution: PDFs can be easily shared via email, cloud storage, or physical media. This is particularly useful when you need to share the email content and attachments with someone who doesn’t have access to your Outlook account.
- Offline Access: Once saved as a PDF, you can access your emails and attachments without an internet connection. This is beneficial for reviewing documents during travel or in areas with limited connectivity.
- Reduction of Email Clutter: By saving important emails as PDFs and then deleting them from your inbox, you can significantly reduce email clutter. This makes it easier to manage your inbox and keep it organized.
How to Save Outlook Email as PDF with Attachments Manually?
Preserving your Outlook emails as PDFs with attachments can be incredibly useful for archiving, sharing, and securing important communications. This guide will walk you through various methods to achieve this, ensuring that all details and attachments are preserved in a universally accessible format.
1. Using the Print Option in Outlook
Step 1: Open the Email
- Launch Microsoft Outlook and open the email you wish to save.
Step 2: Print the Email
- Click on the File menu in the top left corner.
- Select Print from the dropdown menu.
Step 3: Select Printer
- In the printer selection dropdown, choose Microsoft Print to PDF.
Step 4: Print to PDF
- Click Print. A dialog box will prompt you to choose a location to save the PDF file.
- Enter a file name and select the desired location.
- Click Save to complete the process.
2. Using Adobe Acrobat (If Installed)
Step 1: Open the Email
- Open the email in Outlook that you want to save as a PDF.
Step 2: Use Adobe PDF Tools
- Click on the Adobe PDF tab in the Outlook toolbar.
- Select Save As Adobe PDF.
Step 3: Configure PDF Settings
- In the dialog box, you can adjust settings such as including attachments and setting security options.
- Ensure the option to include attachments is checked.
Step 4: Save the File
- Choose the destination folder, enter a file name, and click Save.
3. Using Outlook Add-ins
Step 1: Install a PDF Converter Add-in
- Search for and install a PDF converter add-in for Outlook, such as "Save Emails to PDF for Outlook" by MAPILab or "Email to PDF for Outlook".
Step 2: Open the Email
- Open the email you wish to convert.
Step 3: Use the Add-in
- Follow the specific instructions of the add-in to convert the email to a PDF, ensuring attachments are included.
4. Manual Method for Saving with Attachments
Step 1: Save Email Body
- Open the email in Outlook.
- Copy the contents of the email and paste it into a Word document.
Step 2: Save Attachments Separately
- Download each attachment to a folder on your computer.
Step 3: Convert the Document to PDF
- Save the Word document as a PDF by selecting File > Save As and choosing PDF format.
Step 4: Combine PDFs
- Use a PDF merging tool, such as Adobe Acrobat or online services, to combine the email body PDF with the attachment PDFs.
Conclusion
Saving Outlook emails as PDFs with attachments can be accomplished through a variety of methods, each tailored to different needs and technical setups. Whether you prefer using built-in Windows features, specialized software like Adobe Acrobat, online conversion tools, or third-party applications, this guide provides step-by-step instructions to help you preserve your important emails. By choosing the method that best suits your workflow, you can ensure that your email communications are securely archived, easily accessible, and professionally presented.
FAQs
Can I save multiple emails as a single PDF?
Yes, you can save multiple emails as a single PDF using tools like Adobe Acrobat or third-party software that supports batch conversion.
Will attachments be included automatically when saving as a PDF?
This depends on the method you use. Tools like Adobe Acrobat and certain add-ins can include attachments automatically. Check the settings before converting.
Can I password-protect the PDF files?
Yes, using Adobe Acrobat or certain third-party software, you can add password protection to your PDF files for enhanced security.
How can I ensure the attachments remain in their original format?
When using methods that include attachments, such as Adobe Acrobat or specific add-ins, the attachments are preserved in their original format within the PDF file. Always check the final PDF to confirm.