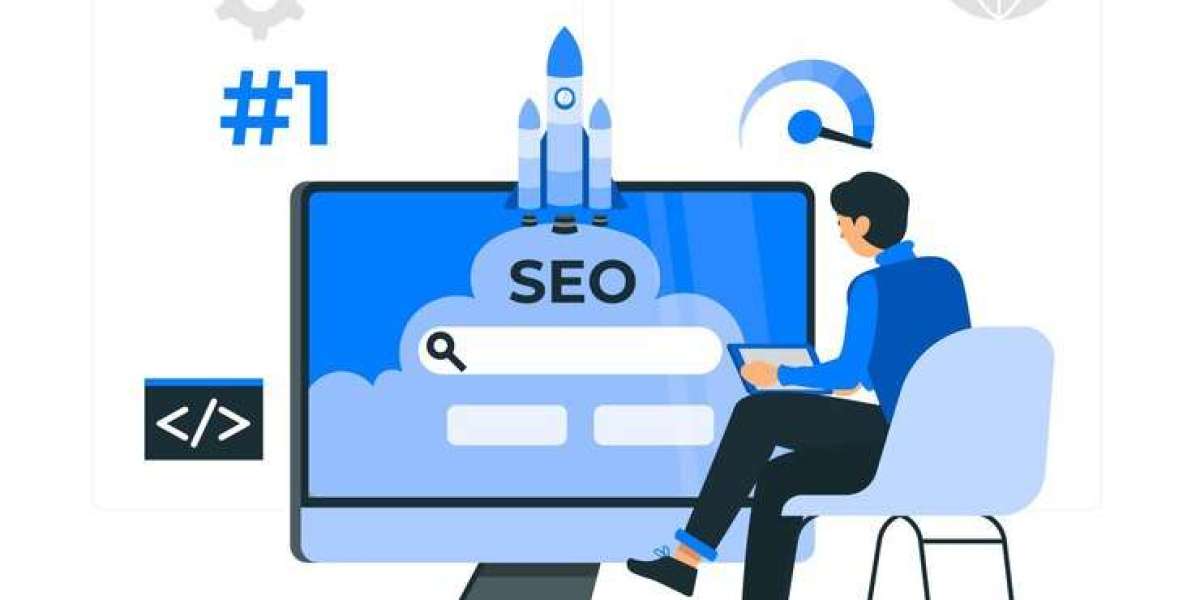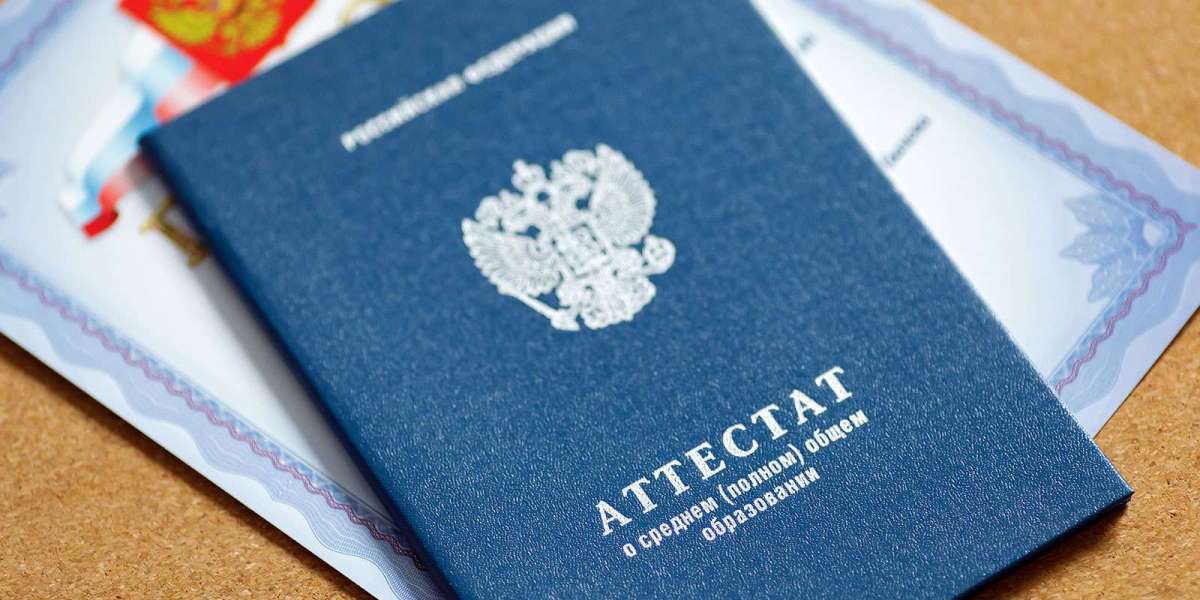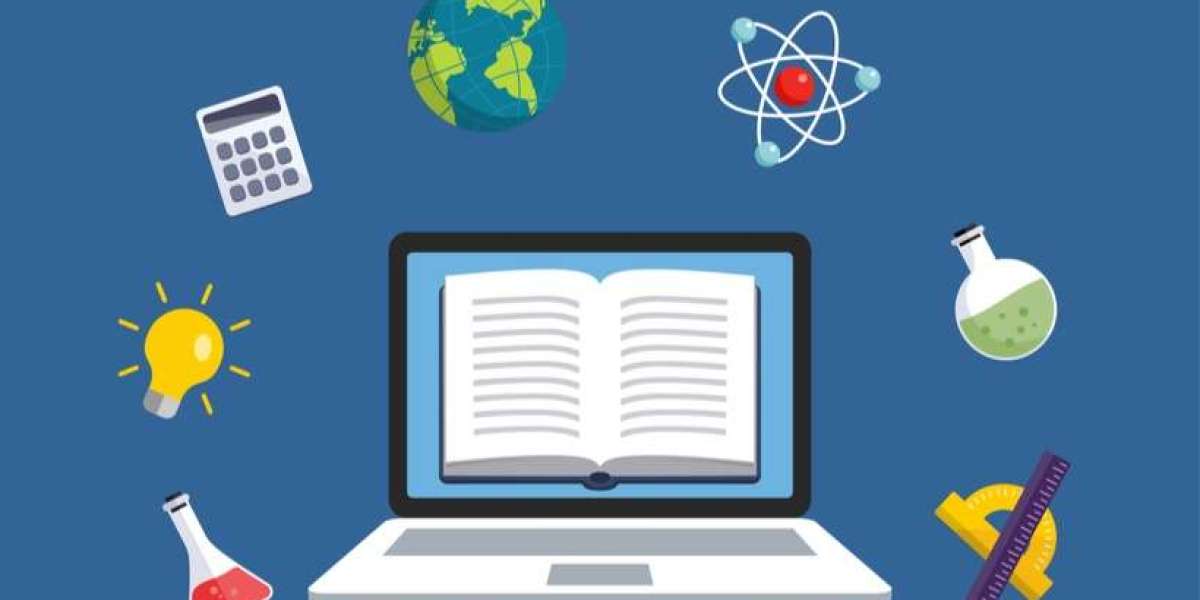Hey, Cricut enthusiasts! Do you know how to connect Cricut Explore Air 2 to iPhone? No? That’s all right! I am here to teach you everything from system requirements to simple and quick steps to connect your Cricut Explore model to your iPhone.
Last year, I got my first iPhone 15, and being the DIY enthusiast that I am, I wanted to use my Cricut using my new iPhone?. Seriously, I have been crazy about iPhones ever since I got them. But what did I do to use my Cricut with my iPhone? Do we need to connect it to Cricut? If so, then how can we do that? Don’t worry. I have answered all these questions in this blog. So, what are you waiting for? Dive deeper into this blog and connect your iPhone and Cricut together in no time! Let’s get started!
System Requirements for iPhone to Connect to Your Cricut Machine
Now, let’s learn to connect Cricut Explore Air 2 to iPhone. But wait! Have we done everything required? Well, no! I need to tell you the system requirements for the Cricut Design app.
This Cricut software runs on compatible devices only. For this, you should know the basic needs we need in our devices. Since we are going to connect our Cricut to an iPhone, we will only check the requirements for this device.
- Operating System: iOS 15 or later
- Internet: Minimum 2 -3 Mbps for download & upload
- Offline Feature: Cricut can work offline on iOS devices
- Compatible Devices: iOS 17, iOS 16, or iOS 15
Now that you have understood the basic requirements, you need to look into your iPhone. Now, let’s dive into the steps to connect your Cricut Explore Air 2 to your iPhone 15.
Connect Cricut Explore Air 2 to iPhone via Bluetooth
Since I got my new iPhone 15 machine, I have wanted to connect it to my Cricut machine so that I can use it easily. For this, I had to connect my Cricut to my iPhone. Below, I have described the steps completely in stepwise:
- In the beginning, navigate to your iPhone 15 smartphone.
- After that, you have to open the Settings app.
- Now, it’s time to turn on the Bluetooth. To do this, you can go to the toggle button and enable it from there.
- Afterward, you will need to wait for a while.
- Then, let your iPhone 15 find your Cricut cutting machine.
- Once your mobile phone has detected your Cricut machine, click on it to pair.
Now, you have learned to connect Cricut Explore Air 2 to iPhone. Since you have connected it with an iPhone, I will walk you through the steps to teach you the uses of this machine. Let’s jump into it.
How to Use Cricut Explore Air 2: 3 Easy Steps
As I have taught you to establish a connection between your Cricut and iPhone, let’s learn to use this machine.
After connecting to Cricut, I will move to the next step, i.e., downloading and installing a Cricut application on my iPhone. Below, I have described the simple steps for the same:
Step 1: Download the Cricut Software
- First, you need to use the App Store on your iPhone device.
- After that, go to the search bar and type Cricut Design Space.
- Then, you will need to find and select the Cricut software from the shown results.
- Next, tap the Get tab to install the Cricut app on your iPhone.
- Once you have downloaded the app, you can launch the software to setup the machine.
Step 2: Setup a Cricut Cutting Machine
Setup is necessary for the new cutting machine. Let’s see how to setup a Cricut before using it:
- Once you have paired up and downloaded the Cricut, you need to launch the Design Space app on your iPhone.
- You need to sign in to the Cricut account by following the instructions on the display.
- Following this, select the Cricut model from the given list.
- You need to complete the setup by following the on-screen commands.
- After completing the setup, you have to perform a test cut, which we will learn about in the next step.
Step 3: Perform a Test Cut on Cricut
By performing a test cut, you will learn how to use a Cricut machine. Let’s dive into it:
- First, put the materials on your cutting mat.
- Second, you will need to load the mat into the machine.
- Select the material that you are using in the Cricut software.
- Then, you need to click on the Make It button.
- Now, select the tab Test Cut.
- You will notice that your machine has cut a small square in the corner.
- In the last step, unload the mat from the machine.
Congrats! You have learned how to use a Cricut Explore machine. I also taught you how to connect Cricut Explore Air 2 to iPhone in simple steps.
FAQs
Question 1: Why is my Cricut Explore Air 2 not connecting to Bluetooth?
Answer: Below are the reasons why a Cricut Explore machine is not connecting to your Bluetooth:
- The Cricut is not turned on or placed too far away from the computer/mobile.
- The Windows Firewall or antivirus software interrupts the device.
- The software on the Explore Air 2 is outdated.
- The computer doesn’t meet the minimum system needs for Bluetooth connectivity.
Question 2: Why do I need to connect my Cricut to my iPhone?
Answer: You will need to connect your Cricut to your iPhone because you will want to set it up. Crafters who have bought a new Cricut machine need to setup the machine. You will need to connect the machine first for setup. Only then can you begin the setup procedure.
Question 3: What do I need to connect my Cricut Explore Air 2?
Answer: In order to connect your Cricut Explore Air 2, you will need to have a Bluetooth connection or USB cord. You will also need the Cricut software: Cricut Design Space. It is necessary to download this to a device. Whether you are using a desktop or phone, you can easily download this software on those devices.
Source: Connect Cricut Explore Air 2 to iPhone
Visit here For More Information: Cricut.com/setup